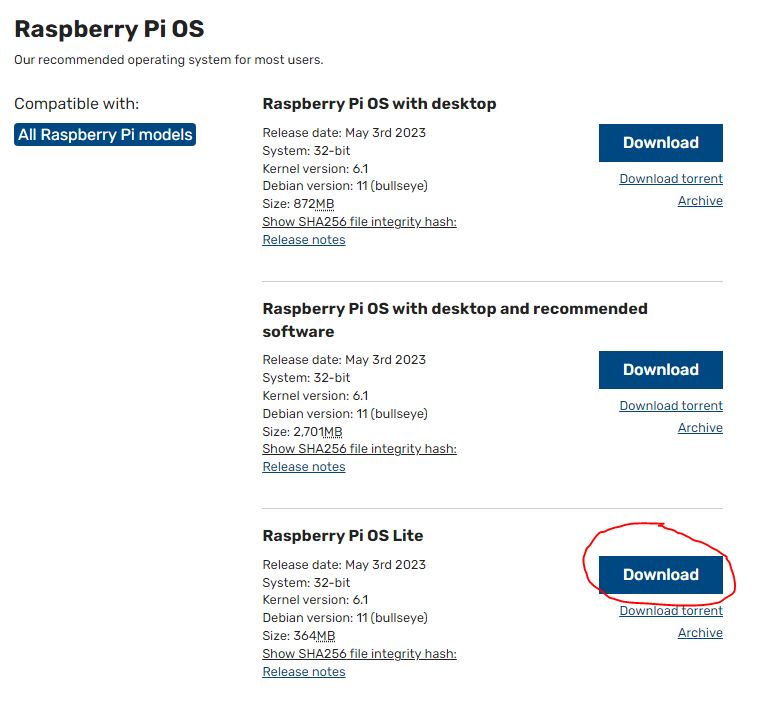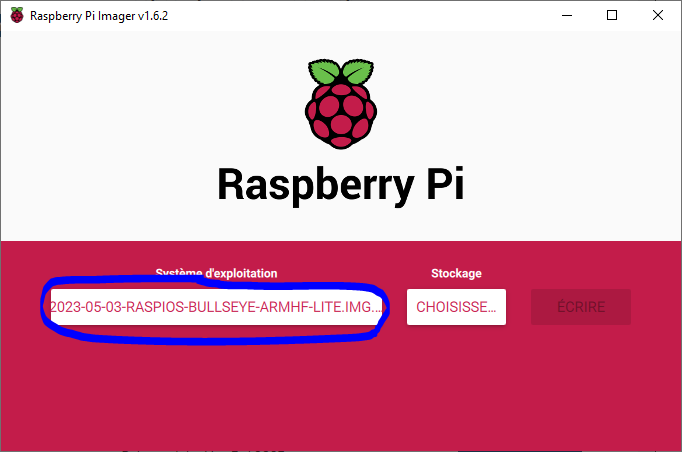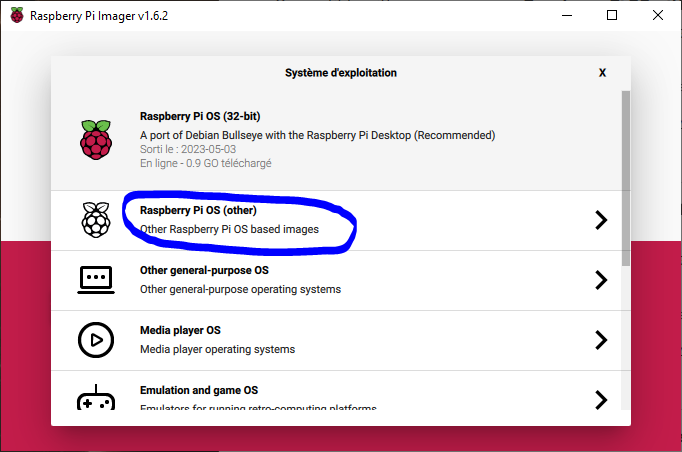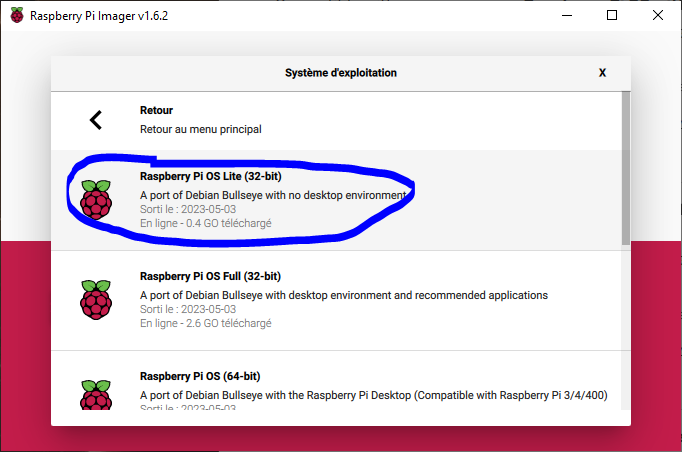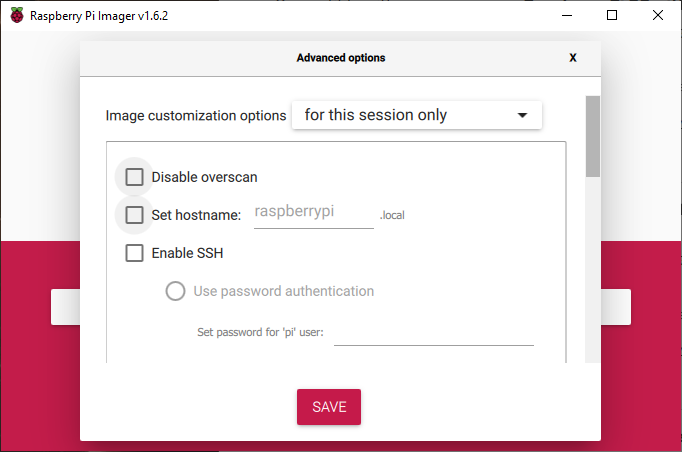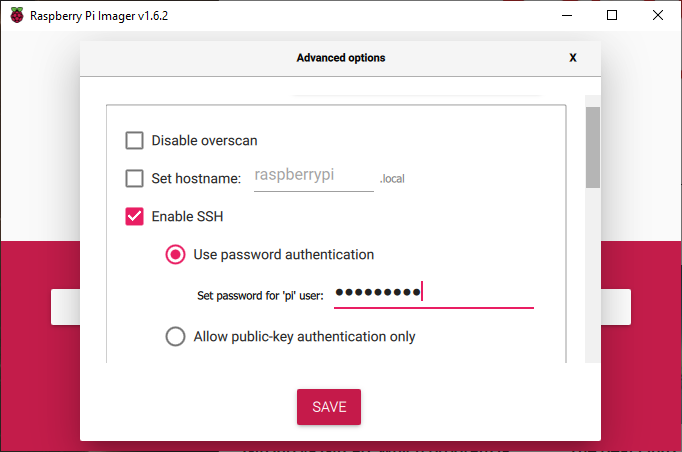Pour les applications de monitoring ou de contrôle distant, où votre Raspberry joue le rôle de station déportée qui permet d’acquérir une mesure (température, image, vidéo) ou réaliser une action à distance (servo, lumière, son), il peut être utile de configurer simplement une carte Raspberry sans avoir recours à un clavier ou écran. Voici la procédure:
La méthode en quelques mots
Voilà comment nous allons procéder dans ce tuto:
- Nous allons préparer un système d’exploitation pour notre Raspberry
- Un réglage spécifique pour permettre la communication du Raspberry sur le réseau sera rajouté
- Le Raspberry est ensuite alimenté et connecté au réseau (ici filaire, mais s’applique aussi aux connections Wi-Fi) et on y accède à distance depuis n’importe quel autre ordinateur du réseau via SSH
J’ai eu besoin de passer par ces étapes pour réaliser un piège photo pour observer les oiseaux près d’une mangeoire dans mon jardin. Et pour éviter de jongler avec 2 écrans et deux claviers/souris pour le configurer, je l’ai rendu dès son initialisation disponible sur mon réseau.
Mais pour y arriver, il faut connaître l’existence du Menu Caché !
Choisir un système d’exploitation
Les informations complètes sont disponibles ici: https://www.raspberrypi-france.fr/guide/systeme-exploitation-raspberry-pi/ . Mais pour faire simple, on va opter pour une distribution basée sur Linux – Raspbian – qui fait référence et un peu choix par défaut pour votre Raspberry.
On va opter pour la version compatible de toutes les cartes Raspberry à ce jour: Raspberry Pi OS Lite. C’est une version qui est packagée sans environnement graphique, avec le strict minimum. On télécharge à cette adresse – https://www.raspberrypi.com/software/operating-systems/ – un exécutable:
On récupère un fichier .xz qui fonctionne comme un exécutable: on double clique pour le démarrer. Pour choisir le système d’exploitation on clique sur la ligne qui contient le nom du système d’exploitation sélectionné:
On choisit de même le support de stockage: à ce moment vous devez insérer et sélectionner la carte SD que vous allez insérer ensuite dans votre Raspberry.
Le Menu Caché ! Ctrl + Shift + X
Avant de cliquer sur Ecrire et de préparer notre carte SD, il faut savoir que par défaut, les connections réseaux entrantes sur le Raspberry sont désactivées. On va donc les réactiver et décider d’un mot de passe. Pour cela, il faut taper sur la combinaison de touche Ctrl + Shift + X pour faire apparaître le menu caché du configurateur comme ci-dessous:
Pour notre application nous allons:
- cocher la case enable SSH: cela nous permettra de nous connecter à distance
- Choisir une authentification par mot de passe. le compte est nécessairement nommé pi.
On clique sur Save et ensuite on peut cliquer sur Ecrire pour lancer la configuration de la carte SD.
Allumage du Raspberry et connexion à distance
La suite est du coup rendue très simple par ces étapes de configurations préliminaires. On insère la carte SD dans le Raspberry, on branche un câble réseau et on branche l’alimentation. L’allumage est immédiat. Le nom d’hôte par défaut est raspberrypi. Il ne reste plus qu’à surveiller le réseau pour détecter l’allumage complet. pour cela on tape la commande suivante dans un terminal, répétitivement jusqu’à obtenir une réponse. Sur un modèle ancien, comme mon Raspberry Pi 1 Model B de 2012, le démarrage peut prendre une bonne paire de minute.
Pour taper ces commandes et les suivantes, j’opte pour un émulateur de terminal bash pour Windows comme MobaXterm.
ping raspberrypi 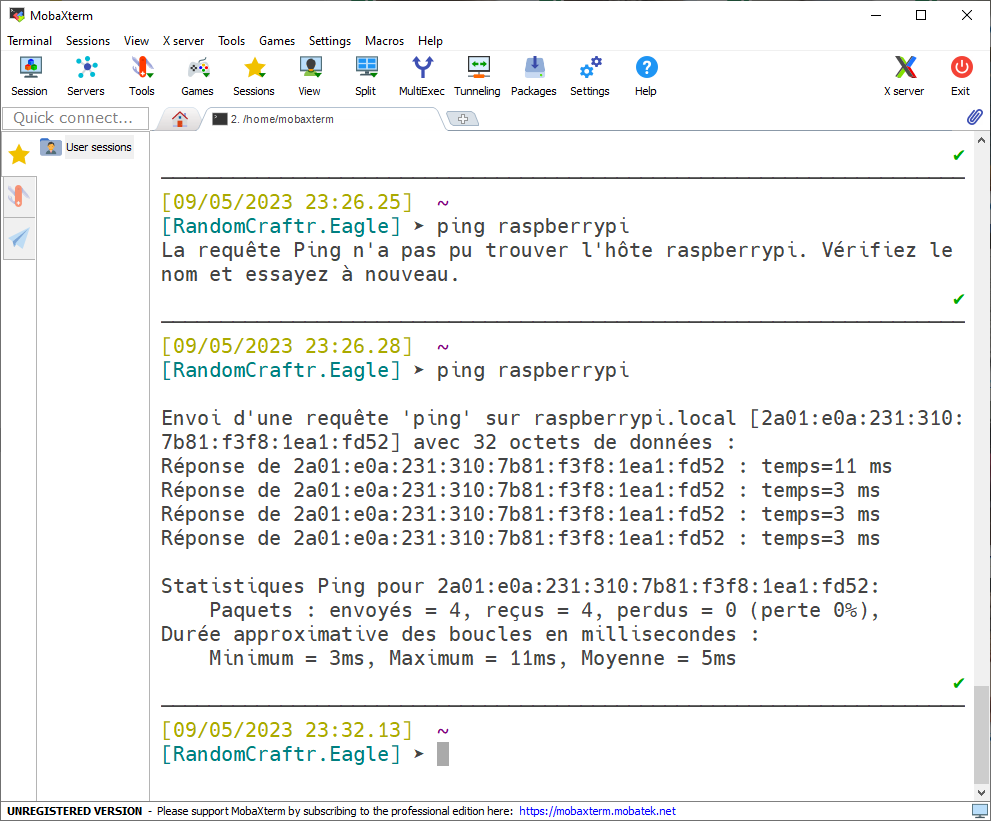
On peut donc maintenant se connecter à distance. Pour cela, on utilise une connexion ssh avec le mot de passe configuré plus haut et le compte pi, via la commande:
ssh pi@raspberrypi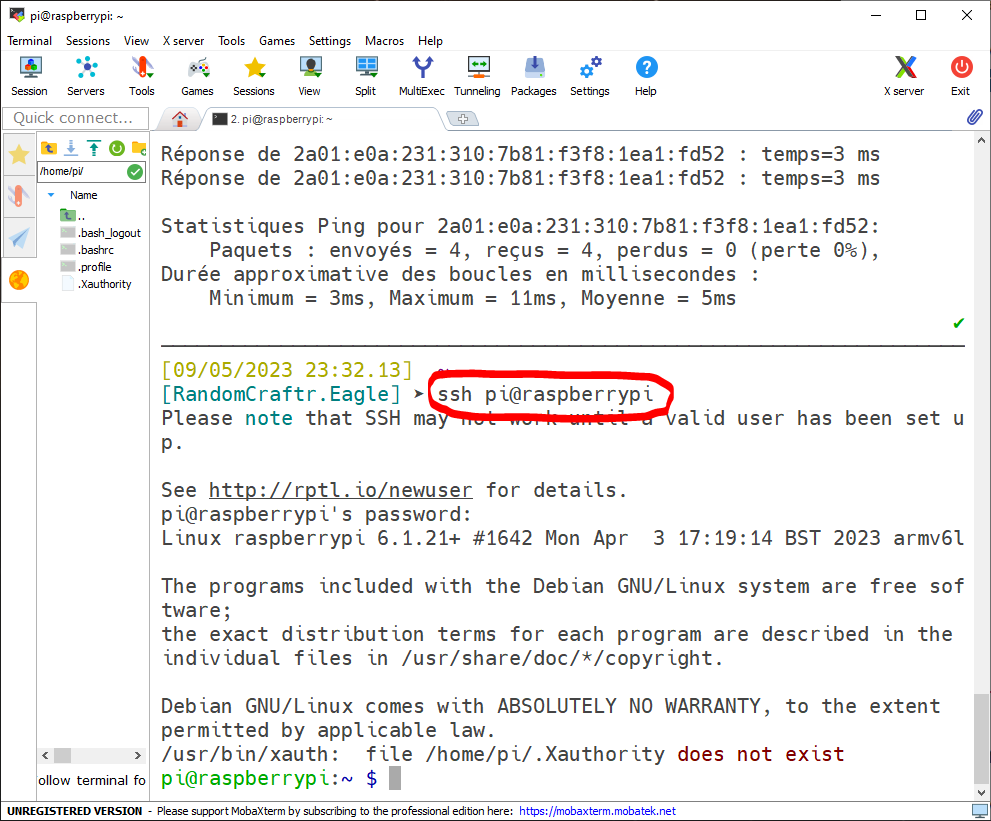
Ne soyez pas surpris, aucun caractère n’apparaît à l’écran quand vous tapez votre mot de passe. Quand l’invite de commande se transforme en pi@raspberrypi:, vous avez la confirmation d’avoir réussi.
Vous avez configuré une carte Raspberry sans y connecter ni clavier ni écran, et accessible à distance via une connexion réseau. Libre à vous ensuite de la configurer pour y automatiser une tâche, comme la prise de photos d’une mangeoire à oiseaux !